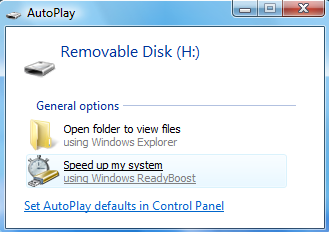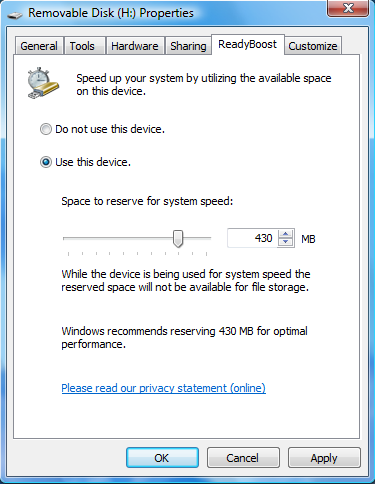Whilst looking around on the internet, I found some articles about using Readyboost to speed up a Vista PC, using Flash memory such as USB Drive or memory cards, SD, SDHC, Compact Flash, Memory Stick etc
All my machines have 2GB RAM, and recommended size for Readyboost is 2-4GB. Readyboost works by caching frequently used smaller files, which are quicker to read from the flash memory because the computer finds these files very quickly with this type of memory. Larger files are accessed from hard drive which is quicker for larger files. Also there is another speed advantage because hard drive and flash memory can be read at the same time.
My initial trial was with a Fujifilm 2GB memory card, I was so impressed with the result, I decided to order larger/faster cards. I decided on Lexar SDHC 4GB 100x cards because price was good for quite high performance.
Memory cards need to have a minimum performance of above 2MB/s to work with Readyboost, my Fujifilm is around 3.5MB/s and the Lexar Cards are around 10MB/s. Some of the more expensive memory cards offer speeds around 30MB/s or more (Sandisk Extreme), but I didn't really feel that it was worth spending the extra. Different cards are distiguished either by Class 2, 4, 6, or 10 roughly by Class 2 = 2MB/s, Class 4 = 4MB/s and so on (My Fujifilm card is probably Class 4 and my Lexar card is probably Class 10). There is also a "x" rating eg 100x, 133x, 200x (My Lexar card is 100x and a Sandisk Extreme is 200x, 30MB/s. Also be aware that read speeds are generally faster than write speeds.
To test memory card or flash drive (or hard drive) performance, I found two free utilities ATTO Disk Benchmark, which can be downloaded here without filling in a form !
I also found another utility that didn't work so well for testing drive speed, Bart's Stuff Test
So if you've read through that you should have a good idea what the considerations are. To setup Readyboost on your system you'll need to :
1. Attach blank formatted memory card (or flash drive) to your PC.
2. If you get the following window then click on Speed up my system
3. If you didn't get the previous window, then go to Start button, select Computer, find the drive relating to your memory card, right click on the drive, select Properties, and then select the Readyboost tab
3. Click Use this device, and then select the amount of space you want to use on the disk. Personally I would recommend using the whole disk if your setup is similar to mine ie 2GB RAM, 4GB SDHC card, then readyboost takes up the entire SDHC card.
Conclusion
Readyboost I found easy to use, cheap, and the increase in performance has been noticable. I often have many windows open, and the computer often struggles. With my 4GB Lexar 100x cards running Readyboost on two of my Vista PCs, things happen quicker, which mean less time staring at the screen waiting, ie very good in my book.
Resources
FAQ/Article on Readyboost
Memory cards at Amazon :